Чтобы добавить сертификаты в хранилище доверенных корневых центров сертификации локального компьютера, выполните следующие действия.
- Первый шаг. Откройте мастер импорта сертификатов одним из описанных далее способом и нажмите «Далее >».
Установка через Internet Explorer:
- Запустите iexplorer. В главном меню выберите Сервис / Свойства обозревателя.
- Откройте «Свойства обозревателя» через Пуск / Панель управления.
- Переключитесь на вкладку «Содержание».
- Откроется окно «Сертификаты». Переключитесь на вкладку «Доверенные корневые центры сертификации».
- Нажмите кнопку «Импорт».
- Запустите файл сертификата как программу. Появится окно «Сертификат».
- Нажмите кнопку «Установить сертификат».
Через консоль MS Windows
Внимание! Данный вариант — ЕДИНСТВЕННЫЙ работоспособный для Windows 7!
-
- Запустите консоль mmc, для этого выполните следующие действия: Войти в «Пуск / Выполнить», в строке «Найти программы и файлы» пропишите mmc, Разрешите внести изменения — кнопка Да.
- Появится окно консоли. В главном меню выберите Консоль / Добавить или удалить оснастку
- Появится окно «Добавить или удалить оснастку». Нажмите кнопку «Добавить…»
- В списке оснастки выберите «Сертификаты» и нажмите «Добавить».
- В окне «Оснастка диспетчера сертификатов» оставьте значения по умолчанию и нажмите «Готово»
- Закройте окно «Добавить изолированную оснастку» (кнопка «Закрыть»)
- В окне «Добавить или удалить оснастку» нажмите «ОК»
- В дереве консоли появится запись «Сертификаты». Раскройте ее и найдите раздел «Доверенные корневые центры сертификации», «Сертификаты»
- На строке «Сертификаты» нажмите правую кнопку мыши и в контекстном меню выберите Все задачи / Импорт
- На шаге «Импортируемый файл» (Шаг может быть пропущен, в зависимости от варианта запуска мастера) с помощью кнопки «Обзор…» выберите корневой сертификат и нажмите «Далее >».
- На шаге «Хранилище сертификатов» установите опцию «Поместить все сертификаты в следующее хранилище» и нажмите кнопку «Обзор».
- В окне выбора хранилища установите флаг «Показать физические хранилища», раскройте «ветку» (+) «Доверенные корневые центры сертификации» и выберите место хранения сертификата:
- «Реестр» — для пользования корневым сертификатом только текущим пользователем под данной операционной системой.
- «Локальный компьютер» — для пользования корневым сертификатом всеми пользователями операционной системой.
- После нажатия кнопок «Ок», «Далее >» и «Готово» может появиться предупреждение о безопасности (зависит от внутренних настроек операционной системы) с вопросом «Установить данный сертификат?», нажмите «Да».
- Появится сообщение — «Импорт успешно выполнен», корневой сертификат добавлен в доверенные корневые центры сертификации для вашей или для всех учетных записей.


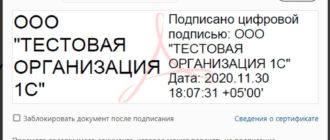
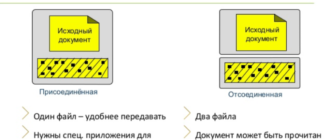
Спасибо большое. никак не мог добавить сертификат в ветку локальный компьютер, а не пользователя. Через ММС получилось ))
Благодуха !!!


скажите а где искать сертификат если ты выбрал *автоматически выбирать хранилище на основе типа сертификатов?* не могу найти. (да знаю что вопрос тупой)
Супер! Единственный совет, который Реально помог! Спасибо!


Я запускаю через mmc и у меня там только папка корень консоли что дальше делать
Не работает. Все равно выходит ошибка