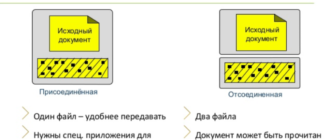Для реализации электронного документооборота необходимо, чтобы ПДФ-документы и Word были подписаны электронной подписью (ЭП, ЭЦП). Это обязательное условие, так как документ без подписи не может считаться юридически значимым. Рассказываем, что и в каком порядке необходимо сделать, чтобы подписать ПДФ-документ электронной подписью.
- Что потребуется для подписания электронного документа
- Вариант 1. Установить плагин для Office
- Для документов формата Word и Excel
- Для документов формата PDF
- Вариант 2. Установить отдельную программу для создания подписи
- Вариант 3. Воспользоваться веб-сервисами
- Как создать и подписать файл в формате SIG с помощью ЭЦП
- Как создать файл электронной подписи в формате SIG
- Сравнение программ для создания электронной подписи
Что потребуется для подписания электронного документа
- Окончательный вариант документа подписывается. После того, как подпись создана, ее нельзя изменить.
- Действующий сертификат квалифицированной электронной подписи. В рамках российского законодательства квалифицированная электронная подпись является единственным видом подписи, придающим юридическую силу документу без дополнительных соглашений сторон в сфере электронного документооборота.
- Средства электронной подписи. Технология электронной подписи предполагает использование набора программных средств, которые владелец подписи устанавливает на свой компьютер. В удостоверяющем центре СКБ Контур компьютер настроен на работу с электронной подписью в автоматическом режиме. Ознакомьтесь с информацией о технических требованиях к рабочему месту для работы с электронной подписью
- Программа для создания электронной подписи — о них пойдет речь далее. Это могут быть плагины, отдельные программы или веб-сервисы.
Вариант 1. Установить плагин для Office
Для документов формата Word и Excel
Чаще всего приходится подписывать документ в формате Word:
- трудовой или деловой договор,
- арбитражные иски,
- действие с подрядчиком или заказчиком и т д
Штатная функция пакета Microsoft Office «Подписать документ» не позволяет создать подпись, придающую юридическую силу электронному документу. Для создания такой подписи в Word или Excel необходимо установить на компьютер специальный программный модуль, который добавит эту функцию, например КриптоПро Подпись Office.
Это платная программа, вы можете использовать все функции бесплатно только в течение пробного периода. Скачав и установив дополнение на свой компьютер, вы сможете подписывать документы по следующему алгоритму:
- В главном меню документа выберите «Инструменты» и перейдите в «Параметры». В появившемся окне выберите вкладку «Безопасность» и нажмите на кнопку «Цифровые подписи».
- В этом окне выберите нужный сертификат электронной подписи из установленных на компьютере.
- Используйте его для создания электронной подписи к документу: нажмите «Подписать» и введите пароль от ключевого контейнера.
Что нужно учитывать при использовании плагина:
- Алгоритм подписи отличается в разных версиях Word.
- Если вы создаете подпись в одной версии программы, а проверяете в другой, результат проверки может быть неверным.
- Документ, подписанный с помощью КриптоПро Office Signature, можно открыть и проверить даже на компьютере, на котором эта программа не установлена.
Для документов формата PDF
Для создания и проверки электронной подписи в Adobe Acrobat, Adobe Reader и Adobe LiveCycle ES предусмотрен отдельный модуль КриптоПро PDF.
КриптоПро PDF включен бесплатно при использовании с Adobe Reader. Другие программы также имеют пробный период, по истечении которого необходимо приобрести лицензию.
Перед вставкой электронной подписи в PDF-документ необходимо установить и настроить Acrobat Reader DC или Adobe Acrobat Pro для работы с КриптоПро PDF.
После настройки для подписи выберите пункт «Работа с сертификатами» в меню документа, затем нажмите «Подписание». Программа попросит вас выбрать нужную подпись, среди установленных и место в документе, где подпись должна быть расположена. После этого можно завершить подписание документа.
Вариант 2. Установить отдельную программу для создания подписи
Для подписи документов любого формата (*rar, *.jpeg и *.png, *.ppt, видео, базы данных и так далее) вы можете установить на свой компьютер специальную программу — например, CryptoARM.
Программа имеет несколько версий, отличающихся функциональностью. Базовую версию CryptoARM Start с минимумом функций можно использовать бесплатно. Все платные версии имеют пробный период, в течение которого будут доступны все функции. Когда это время истечет, вы должны приобрести лицензию, чтобы продолжить использование этой версии.
Вы можете подписать документ из главного окна программы или из контекстного меню файла. Алгоритм подписания различается в зависимости от этих опций, но в любом случае выберите опцию «Подписать» и следуйте инструкциям. Программа попросит вас выбрать:
- Количество файлов для подписи: Вы можете подписать несколько файлов или папку документов.
- Формат подписи: прикрепленная или отдельная. В первом случае подпись будет встроена в файл, а во втором случае она будет создана в отдельном файле с расширением *.sig.
- Сертификат для подписи документа.
На что следует обратить внимание при использовании программы:
- В бесплатной версии можно установить только базовый КЭП (без проверки времени подписания документа и статуса сертификата). Но вы также можете проверить расширенную подпись (со статусом сертификата и временем, когда документ был подписан).
Вариант 3. Воспользоваться веб-сервисами
Подписать документ можно в любом формате без установки на компьютер специальных программ, например в онлайн-сервисе Контур.Крипто.
Это бесплатная программа, которая позволяет создавать и проверять электронную подпись, шифровать и расшифровывать электронный файл. Вы можете подписать не только один файл, но и пакет файлов или архивов. Вы можете создать подпись документа двумя или более людьми.
Работать в программе можно после регистрации и автоматической установки на компьютер программы для криптографических операций. Программа имеет интуитивно понятный интерфейс. Для подписания электронного документа необходимо:
- Загрузите в сервис документ, который необходимо подписать. Вы можете подписать файл любого формата размером до 100 МБ.
- Выберите сертификат, установленный на компьютере, которым будет подписан документ. Вы можете подписать документ в Контур.Крипто сертификатом, выданным любым центром сертификации.
- Создайте файл подписи. После нажатия кнопки «Подписать» сервис создаст папку с исходным документом и подписью с тем же именем и разрешением.sig. Папка будет хранить файл и его подпись на сервере. Эти документы могут быть загружены на компьютер пользователя.
- Отправьте документ получателю. Вы можете отправить файл и подпись к нему прямо из сервиса. Получатель получит ссылку на документ, хранящийся в Контур.Крипто. Вы также можете скачать пакет документов на свой компьютер (оригинал документа, файл подписи, сертификат и инструкция по проверке подписи) и отправить любой почтой.
На что следует обратить внимание при использовании Контур.Крипто:
- В службе может быть создана только отдельная подпись.
- Проверить подпись, созданную в Контур.Крипто, можно в любой программе, работающей с офлайн-электронными подписями.
Как создать и подписать файл в формате SIG с помощью ЭЦП
Как видно из изображения, файл с подписанным документом не только имеет другой формат, но и больше оригинала. Это связано с добавлением подписи.
Для формирования документа в формате SIG или просмотра содержимого документа с этим форматом необходимо специальное программное обеспечение для шифрования и расшифровки данных, создания и проверки ЭЦП.
Как создать файл электронной подписи в формате SIG
Мы рассмотрим процесс создания документа в формате SIG на примере программы CryptoARM. Чтобы создать подписанный документ:
- Выберите исходный документ, щелкнув по нему правой кнопкой мыши (1), в меню выберите КриптоАРМ (2), а затем Подписать (3).
- Нажмите кнопку Далее в открывшемся мастере создания электронной подписи.
- Выберите из списка исходный файл, который вы хотите подписать. При необходимости вы можете добавить дополнительные файлы, которые необходимо подписать.
- Выберите формат, в который будет конвертирован исходный файл. По умолчанию установлен sig, поэтому в нашем случае ничего менять не нужно.
- В блоке свойств подписи выберите «Подписанная» рядом с параметром «Использование подписи» (4). Если вам нужно сохранить отдельный файл в формате SIG, отметьте соответствующую опцию (5).
- Нажмите кнопку Выбрать (6) в окне выбора сертификата подписи.
- В хранилище сертификатов выберите сертификат ЭЦП из списка.
- На заключительном этапе создания документа с помощью мастера нажмите кнопку Готово.
После завершения операции подписания документа появится окно с результатами (7).
Прозрачный! Документ SIG создан и подписан.
Сравнение программ для создания электронной подписи
Плагины КриптоПроОтдельная программа CryptoARMОнлайн-сервис Контур.КриптоЦенаФорматы документовПодпись/пакетная подписьСоздает совершенствоподпись ванной комнатыПрикрепленный / ОтсоединенныйФункции проверки, шифрования и дешифрования
| Оплаченный | Бесплатна только базовая версия Старт | Все функции доступны бесплатно |
| Ворд и Эксель, PDF | Каждый | Каждый |
| Есть | Есть | Есть |
| Есть | Только в платных версиях | Есть |
| Есть | Прикрепленный / Отсоединенный | Только офлайн |
| Есть | Только в платных версиях | Есть |